Algrano partnered with Cropster to provide data integration between the two platforms. Now, roasters can have full visibility of their inventory in the same place and save time with bulk imports!
Most roasteries run on small teams where one person wears multiple hats, from production roasting to managing suppliers, deliveries and quality control. As they grow, more coffees are added to the inventory, making it a time-consuming process to copy and paste all the data to a spreadsheet and track everything down, from what is in stock, what is afloat and what is running low.
Having a central source of data is vital to keep operations efficient (and lean). When one is swamped in roasting, it’s easy to lose track of the inventory - and then all your green planning goes out of the window. To make roasters’ lives easier, we have partnered with Cropster to provide integration between the two platforms, making it possible for users to export all Algrano data about a coffee lot or sample order directly to Cropster! 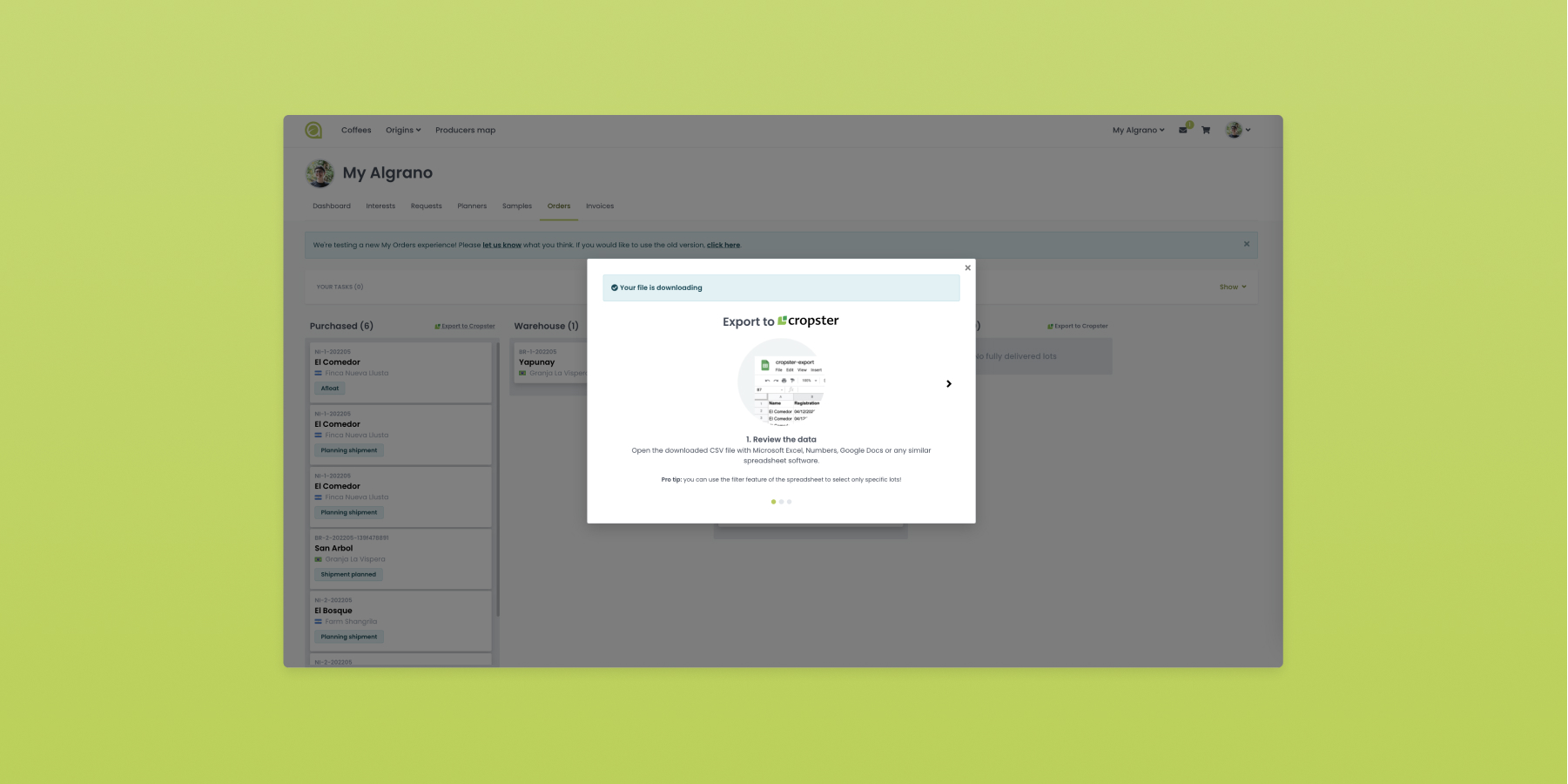
All your key data in one place
Algrano allows you to copy all platform data. However, the fields you can paste into Cropster depend on your subscription type. Regardless, you’ll be able to populate most of the Cropster fields automatically, such as inventory name, registration date, original weight, price, country of origin, variety, altitude, crop year, processing, grade, certifications, reference ID, etc. - directly from your inventory on Algrano.
In case of purchased lots, we also include the link to the contract page in the export so you have easy access to detailed information on sensory and physical analysis, price breakdown, value repartition, invoices and the rebuy feature. When Cropster shows your inventory levels going down, you just have to follow the link to order more coffee!
How it works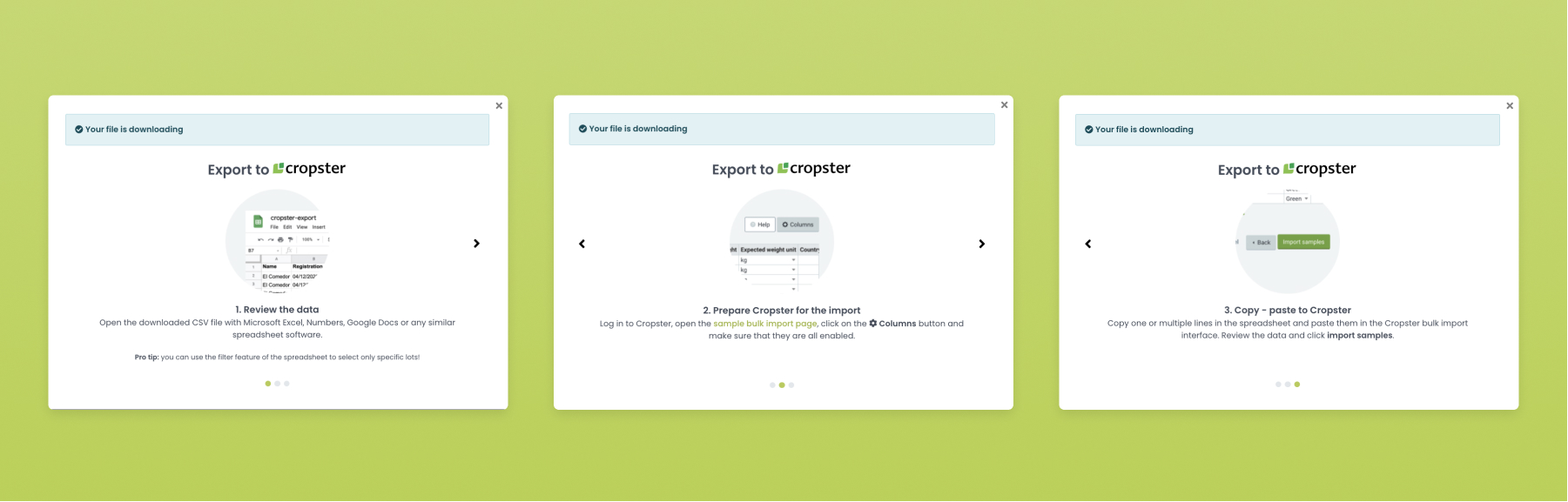
2. Review data: Open the downloaded CSV file with Microsoft Excel or any spreadsheet software. You can make edits and add more info if desired.

3. Go to Cropster: Log in to Cropster, open the green inventory or sample bulk import page, click on Columns and make sure that all fields are enabled.
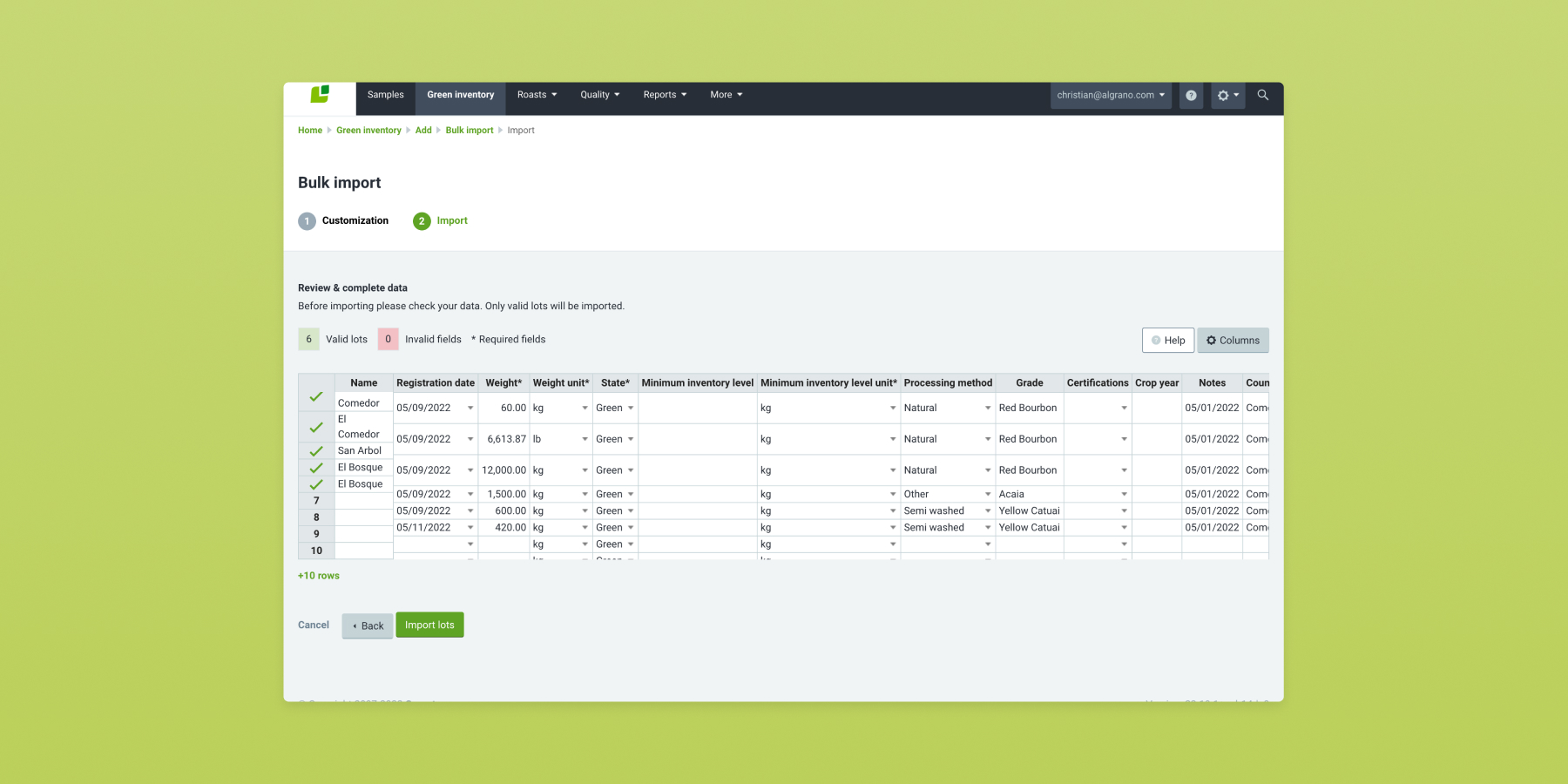
4. Import & save: Copy one or multiple rows of the spreadsheet and paste them onto the Cropster bulk import interface. Review the data and click import samples/lots. ID-Tags will be generated automatically.
Like this feature or have suggestions for improvement? Tell us about how you’re using it! Get in touch with Simon Streit at simon@algrano.com.

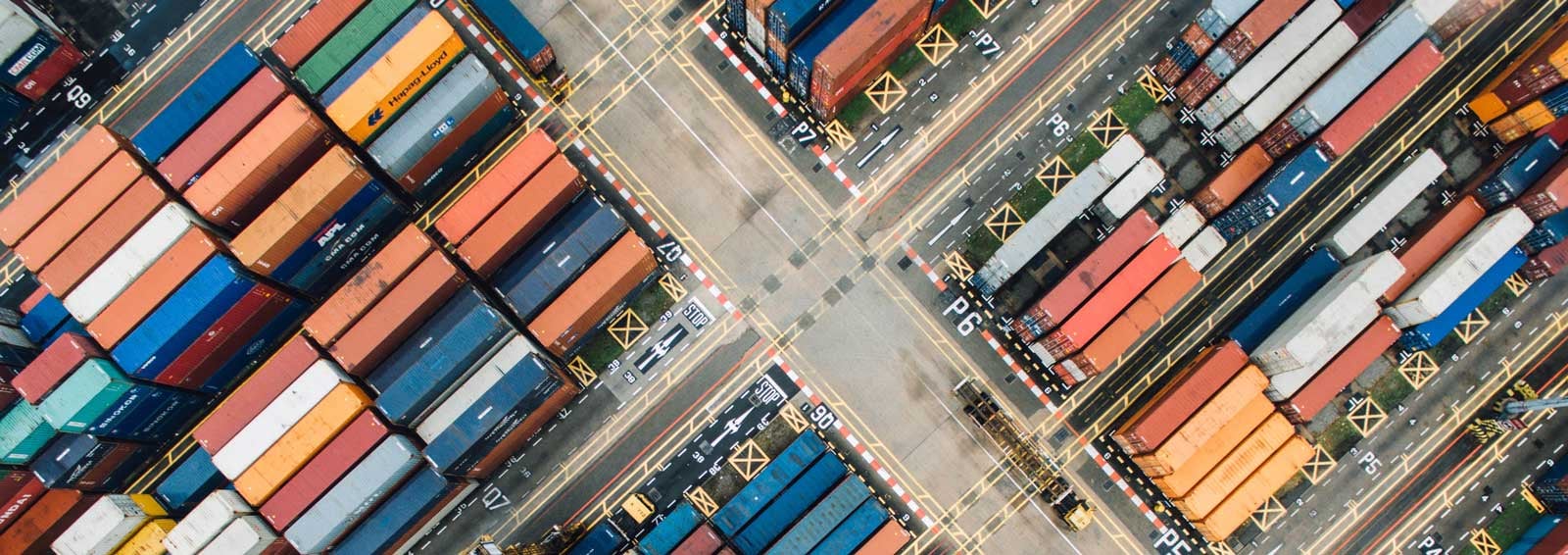


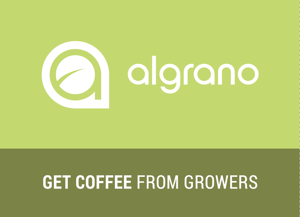
Let Us Know What You Thought about this Post.
Put your Comment Below.